4 steps to solve elo touchscren not responding
- Share
- Issue Time
- Dec 11,2018
4 steps to solve elo touchscren not working
You may have encountered it when you click on the ELO touch screen display, but the elo touchscreen monitor has nothing to do with it. This is especially true for elo POS touchscreens that are critical to your business.
You can solve it by the 4 steps taught below.
- 1、Determine the real source of the elo touch screen problem.
Check all of your cables and make sure everything is hooked up correctly.
Then restart your system. If you’re using a serial port, you should also make sure your ELO touch display is connected to the serial port. - 2、Detection software
Software problems are determined by a basic hardware functionality test.
If the hardware transmits touch coordinates correctly, then the problem is with the driver or application software.
You haven’t updated your software or installed the proper elo touchscreen drivers.
You can find all of this on ELO’s website.
Simply download the update or right driver, follow their installation process, and you should be good to go. - 3、Detection Hardware
Hardware problems may be caused by the touchscreen, controller, cabling, power supply, or by the integration of the touchscreen components in the display.
- 4、Buy a new part or call the professionals
If you’ve followed all of these steps and still don’t have a resolution, it might be time to call the professionals.
And also you can buy a new elo touchscreen glass part to replacement repair by yourself.
How to calibrate the elo touch panel
![]() Calibrate the Touchscreen Using Elo TouchTools
Calibrate the Touchscreen Using Elo TouchTools
1.Browse to the location where the TouchTools were installed.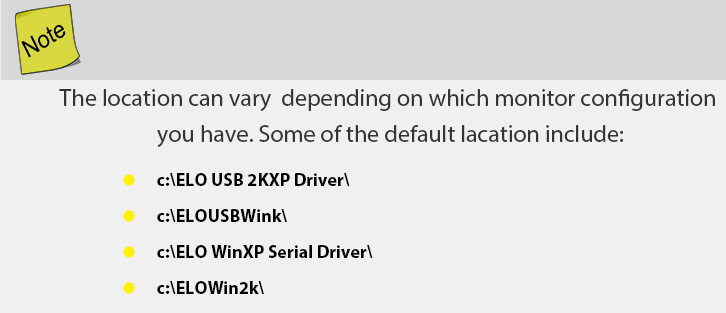
2.Double-click the file Elova.exe.
3.Touch the targets as directed.
![]() Calibrate the Touchscreen from the Control Panel
Calibrate the Touchscreen from the Control Panel
1.Click the Start button, point to Settings, and then click Control Panel.
The Control Panel window appears.
2.Double-click the Elo Touchscreen icon.
The Elo Touchscreen Properties window appears.
3.Click Align.
4.Touch the targets as directed.
ELO touchscreen does not respond to touch
or has lost alignment at point of sale.
How to calibrate elo touch screen
with a resolution other then native resolution?
To calibrate from a different resolution other than native,the elo device must be bridged and the elo device driver installed.
Bridge the touchscreen device by performing the following steps.
- 1. From the zero client Administrator Web Interface (AWI) go to Permissions > USB
- 2. Under Bridged Devices click the Add New button
- 3. Type the device's VendorID and ProductID into the appropriate fields.
- 4. Reset the PCoIP Zero Client
- 5. Connect to your virtual machine
After the device is bridged, install the recommended device driver to use features such as calibration,
alignment and right-hand mouse options.
If already installed, access your driver control panel to make any necessary changes.
Steps to calibrate the device can be found on the elo support site currently found at the following url.
https://www.elotouch.com/support/technical-support
Unsupported ELO devices such as the "Intellitouch+ 2515 USB" may function
within a PCoIP session but not in a pre-session (PCoIP Zero Client OSD).
For firmware 4.0.x and earlier, connect the device after a PCoIP session has been
established and consider the following environments.
- • In a workstation environment, should Windows not recognize the device natively,
consider installing the elo device driver. - • In a View environment where the operating system does not recognize the elo device,
bridge the device as described in the steps above and test for functionality.
If it still does not function, consider installing the appropriate ELO device driver and test again. - • In a Cloud Access Software environment where the operating system vdoes not recognize the elo device,
bridge the device as described in the steps above and test for functionality.
If it still does not function, consider installing the appropriate ELO device driver and test again.

